С появлением новых смартфонов с хорошими камерами у людей растет желание записывать видео и делиться ими с другими. Однако, процесс редактирования никто не отменял. Нам все равно нужно где-то обрезать лишнее, где-то убрать дрожь, где-то увеличить насыщенность цвета и так далее. Если обрезать записи в некоторых соцсетях еще можно, то для реализации более серьезных задач потребуется полноценная программа для обработки видео. Одним из таких является Movavi Видеоредактор — https://www.
● Добавление эффектов
● Добавление переходов
● Наложение текста
● Добавление музыки и голосового сопровождения
● Замена фона
● Наложение цензуры
● Обрезка и поворот изображения
В этой статье мы пошагово расскажем, как создать проект и отредактировать его в видеоредакторе Movavi.
Шаг 1. Добавить видео в проект
Чтобы добавить видео- и аудиофайлы в проект, просто перетащите их на временную дорожку или воспользуйтесь кнопкой “Добавить файлы”. На временных дорожках вы можете управлять расположением файлов. Фрагмент на верхней дорожке будет перекрывать фрагмент на нижней. Несколько дорожек обычно используется для одновременного показа нескольких роликов на экране. По такому принципу создается эффект “картинка в картинке”
Шаг 2. Обрезка фрагментов
Чтобы убрать лишние части видео, воспользуемся специальным инструментом “Ножницы”. Кликните на временной шкале в начале ненужного фрагмента и нажмите “Ножницы”. Повторите то же самое в месте окончания удаляемого фрагмента. Теперь нажимаем на получившуюся область и удаляем ее с помощью кнопки “Удалить”.
Шаг 3. Добавление переходов
Для того, чтобы между фрагментами не было резкого “скачка”, вы можете добавить переходы. Для этого в меню инструментов выберите вкладку “Переходы”. В открывшемся окне выберите понравившийся переход и просто перетащите его в область между фрагментами. Чтобы добавить переходы сразу ко всем фрагментами (актуально, если вы создаете слайдшоу из фото или используете большое количество фрагментов), воспользуйтесь иконкой “фотографии” над временной дорожкой.
Шаг 4. Добавление эффектов и текста
Вы можете добавлять эффекты и текст на фрагменты видео. Для этого воспользуйтесь одной из соответствующий вкладок в панели инструментов. Выберите подходящий шаблон из библиотеки Movavi и перетащите его на временную дорожку. (Фильтры добавляются прямо на фрагменты, текст на отдельную дорожку).
Шаг 5. Добавление музыки
Чтобы разнообразить видео, можно добавить музыкальное сопровождение. Перенесите на аудиодорожку музыку с вашего компьютера и правильно расположите на временной дорожке. Вы также можете записать голосовое сопровождение. Для этого воспользуйтесь кнопкой “Микрофон” над временной шкалой.
Шаг 6. Сохранение проекта
Сохранение видео – такой же важный этап, как и редактирование. Неправильно сохраненный ролик просто не будет запускаться на нужном вам устройстве. Нажмите кнопку “Сохранить”. Откроется окно сохранения проекта. Здесь вы можете выбрать, в каком формате сохранить видео: стандартный для компьютера, для мобильного устройства или для youtube. Если вы создаете клип для просмотра на мобильных устройствах и не знаете, какой формат выбрать – просто выберите устройство в специальной вкладке, и программа сама подберет нужный формат.
Итоги
Мы постоянно снимаем видеоролики. Перед тем, как поделиться ими с друзьями или опубликовать в соцсети, желательно их отредактировать. Многие ошибочно считают, что даже такой монтаж, как обрезка фрагментов и добавление музыки – это что-то недостижимое простому пользователю. Однако, как мы могли убедиться, редактирование фильма – не такой сложный процесс, каким кажется на первый взгляд. Простой в освоении и функциональный редактор видео Movavi поможет за несколько минут смонтировать крутое видео, которое обязательно произведет впечатление на зрителя.
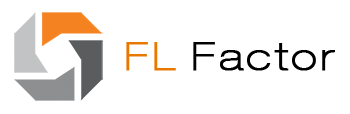
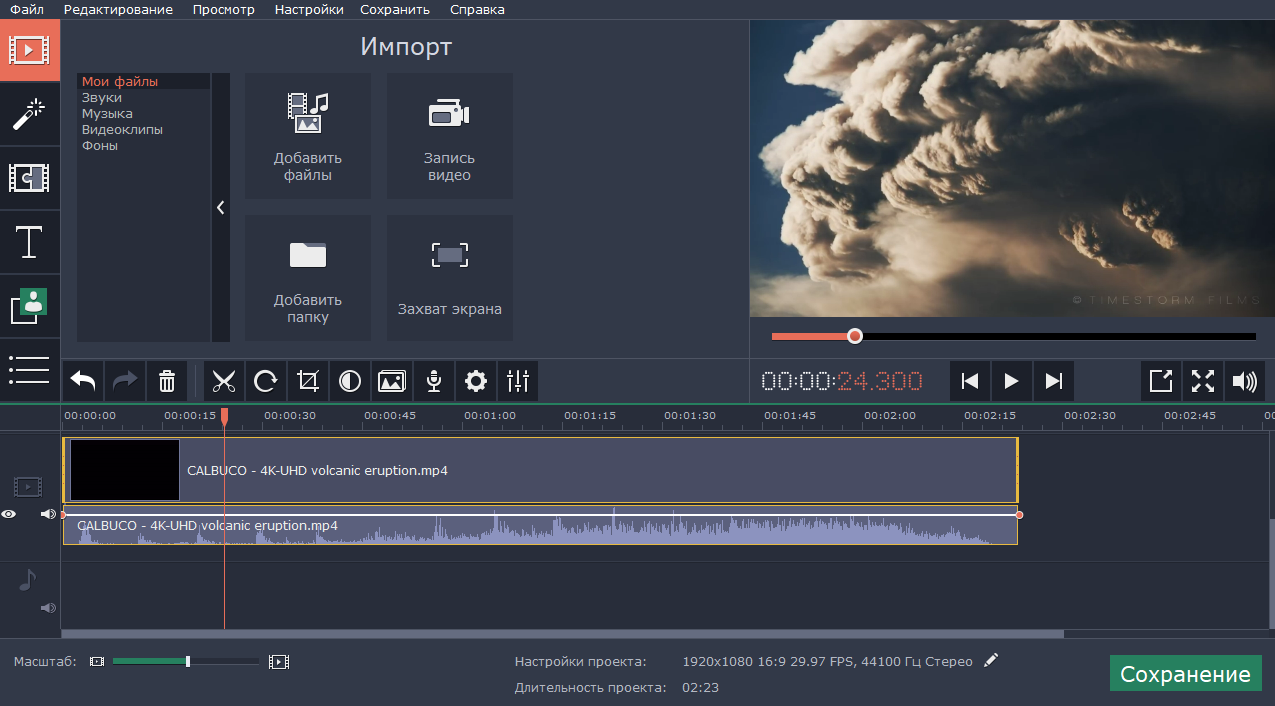
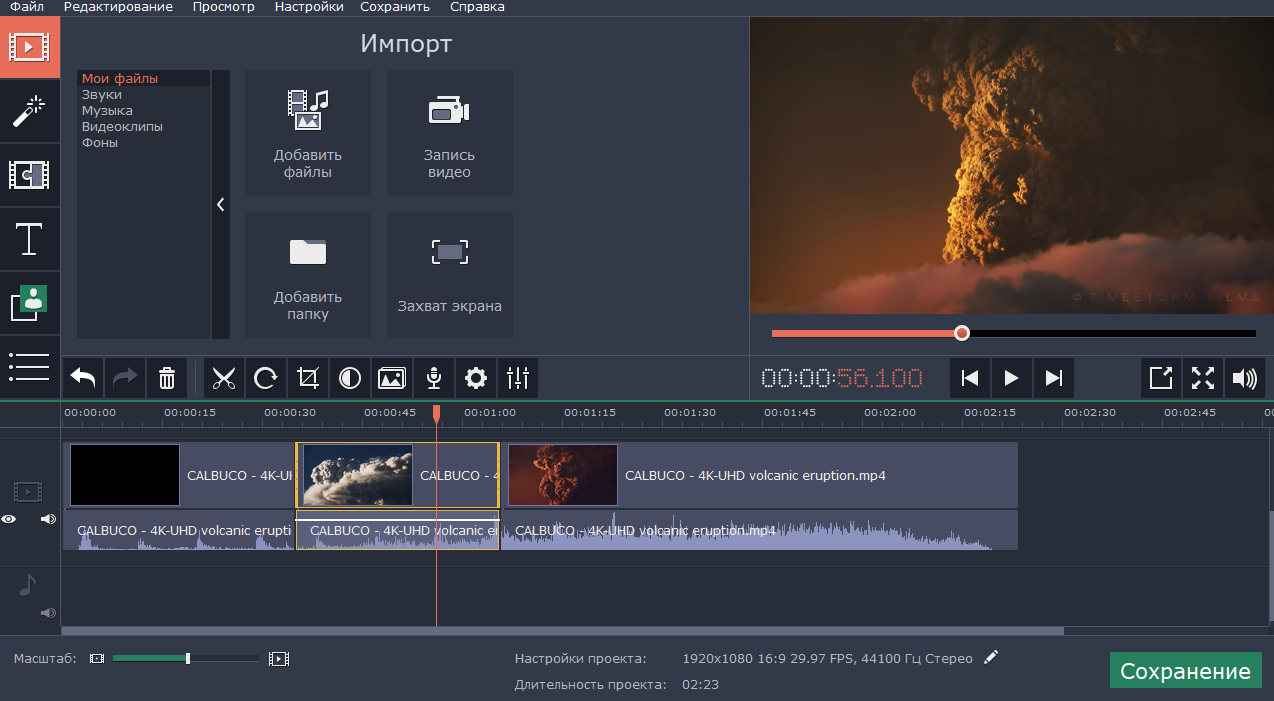
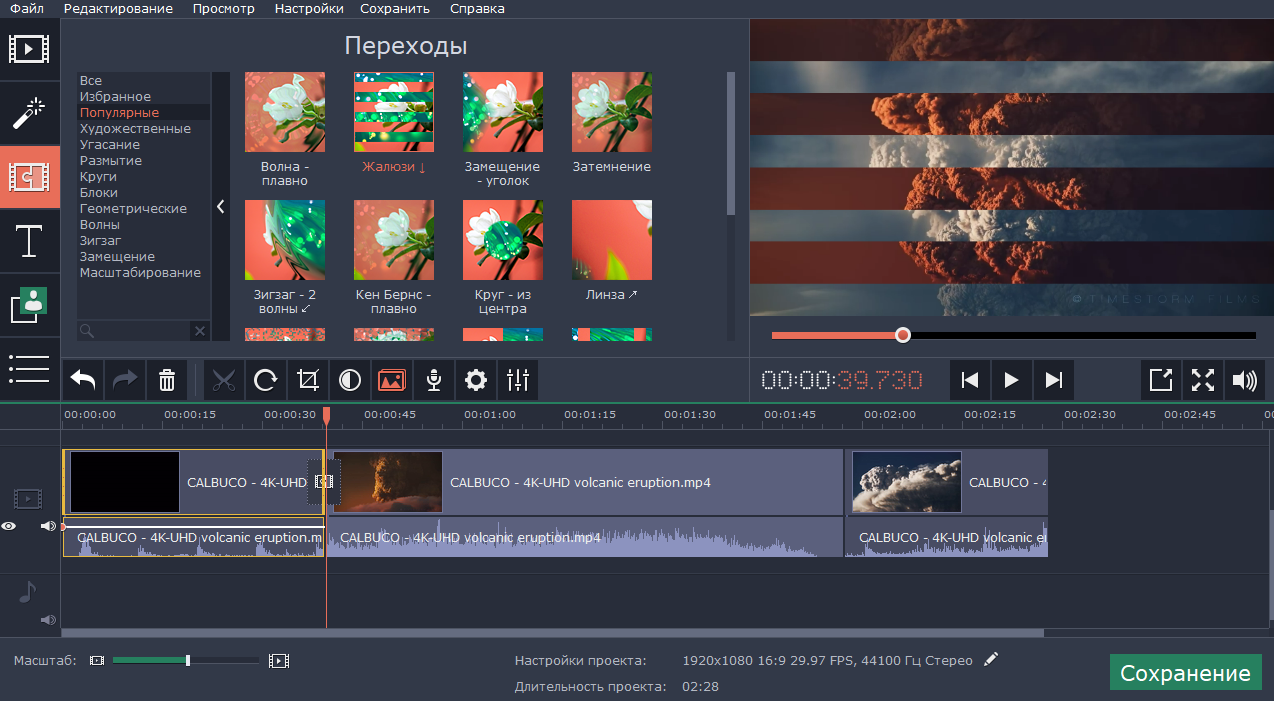
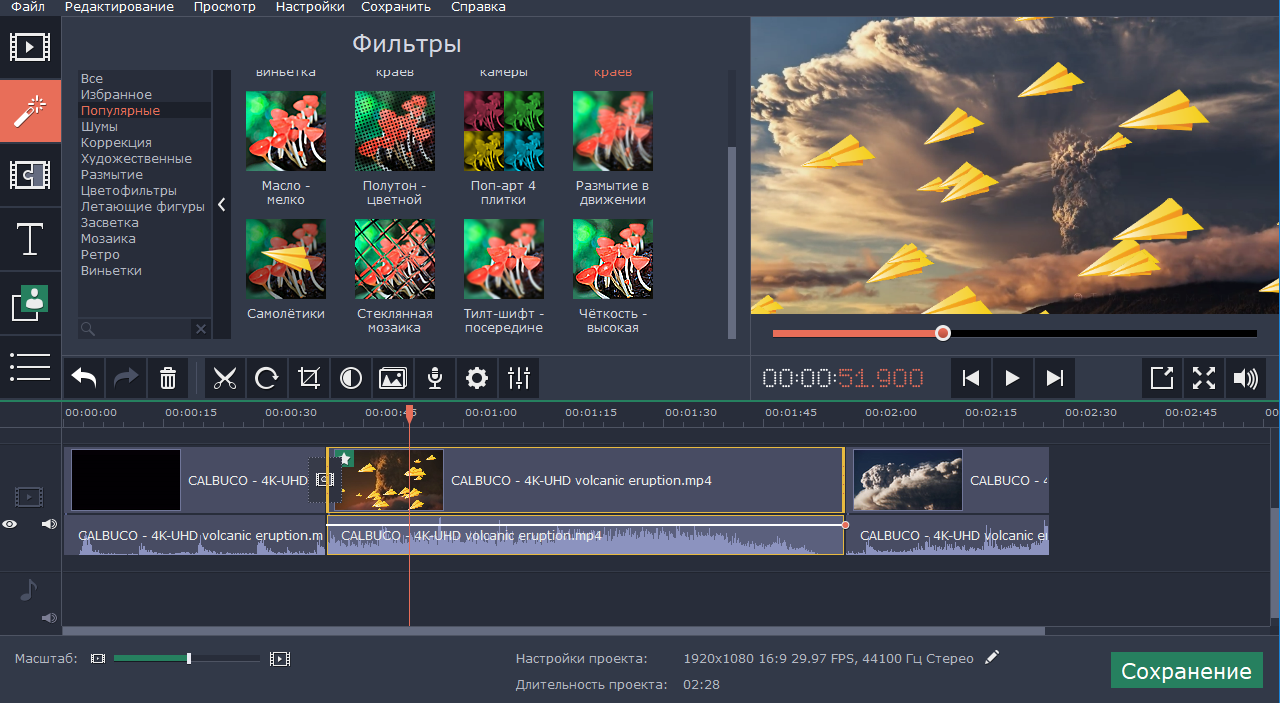
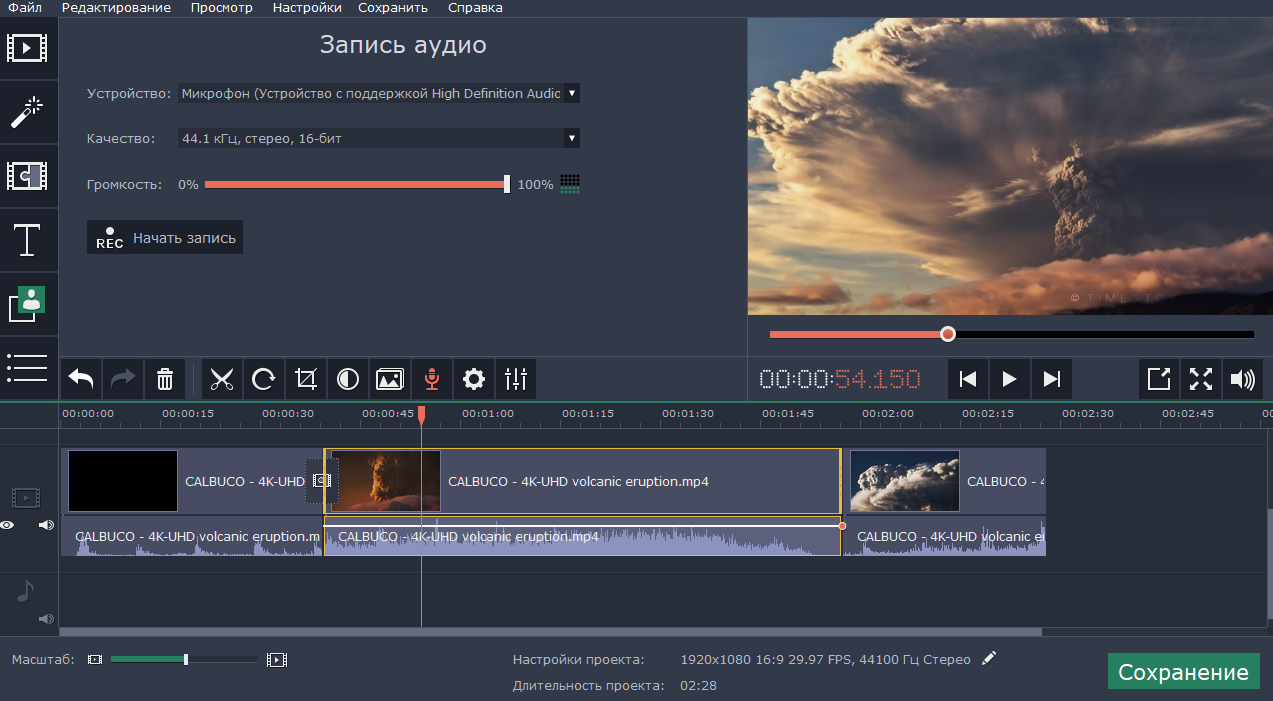
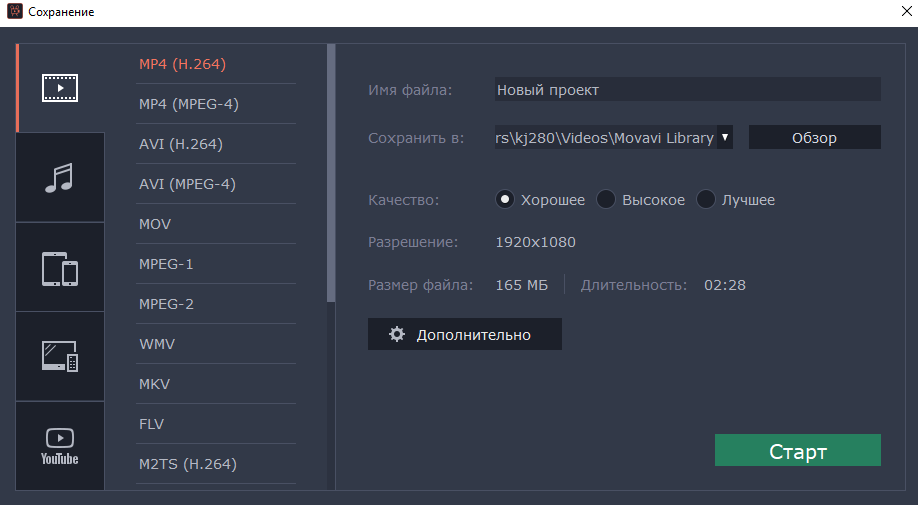






Ждем обзора HandBrake
Добрый день, в настоящее время работаю в Камтазии. Не подскажите, если сравнивать с ней, Movavi проще и удобнее? Есть ли смысл попробовать поработать в этом видеоредакторе?
Здравствуйте. Да, этот видеоредактор поудобнее. Camtasia больше создана для захвата видео с экрана и несложной последующей обработке. В Movavi возможностей побольше. Можете посмотреть их . Там есть примеры работы в программе.
Зравствуйте Леонид.
Сони Вегас прекратило выпуск обновлений вегаса. Вы еще отвечаете на вопросы в темах по Вегасу?
И можно и в какой теме задать Вам вопросы о Вегас 16 ?
Перешел на Вегас 16 после Сони Вегас 12 и есть ряд вопросов
Здравствуйте. По Vegas лучше задавать вопросы хотя бы в статьях посвященных именно ему :) Например «Sony Vegas сохранение видео» Если смогу, то отвечу. Просто я использую до сих пор 15 версию.
Зравствуйте Леонид.
Сони Вегас прекратило выпуск обновлений вегаса. Вы еще отвечаете на вопросы в темах по Вегасу?
И можно и в какой теме задать Вам вопросы о Вегас 16 ?
Перешел на Вегас 16 после Сони Вегас 12 и есть ряд вопросов.
Попытался работать в версии Movavi Video Editor Plus 15.1.0 и малость не понял — галереи с фалами нет, как таковой. Все файлы тупо добавляются на таймлинию — иля я что-то не понял?