Самой неприятной вещью в цифровой видеосъёмке, несомненно, является шум. И в борьбе с ним очень помогает плагин Neat Video, который я уже упоминал в обзорной статье про лучшие плагины для Adobe premiere. Из этой же вы узнаете, как его настраивать.
Сразу предупрежу, что он достаточно требователен к ресурсам и не всегда стабилен. Так что желательно, перед тем как его использовать, сохранять проект. ![]()
Итак для начала применим плагин Neat Video (в Premiere его название меняется на просто Reduce noise) к видеофрагменту, где нужно подавить шум.
Далее находим кадр в котором есть однородная поверхность на которой он отчётливо виден.
В моём случае на фоне сиреневой стены, а так же на синих шторах можно заметить шум и артефакты сжатия в виде квадратных блоков.
Теперь заходим в свойства плагина, нажав соответствующую иконку напротив его названия.
В открывшемся окне нужно выделить однородную область изображения с шумом. Это нужно для того, чтобы Neat Video смог точно определить что именно удалять.
Если же выбрать не однородную поверхность, то плагин выдаст сообщение “area not uniform in Y channel”. (область яркостного канала не однородна)
Теперь нужно нажать кнопки “Auto Profile” и “Auto Fine-Tune”. После чего Neat Video подберёт необходимые параметры для шумоподавления.
Да, кстати, скорее всего у вас по умалчиванию стоит стандартный режим настроек. Неплохо бы перейти в расширенный, чтобы иметь возможность настраивать все под себя.
Для этого нажимаем в верхнем меню плагина на пункт “Tools” и выбираем “Advanced Mode”.
Теперь переходим во вкладку “Noise Filter Settings”. Здесь мы уже видим обработанное изображение без шумов. И если нажать на картинку, то можно сравнить её с оригиналом.
Уровень шумоподавления регулируется ползунком “Y” в разделе “Noise Reduction Amounts”. Рекомендую начинать с 35% и если не будет устраивать результат, то можно его повысить, но больше 60% лучше не выставлять, так как изображение потеряет чёткость и лица будут выглядеть пластмассовыми. Ниже можно поставить галочку в пункте “Very low freq”. Эта функция убирает цветные пятна, которые могут появляться на изображении. (в основном на однородных поверхностях) Правда это замедляет просчёт.
Далее если вы хотите добавить чёткости, то в разделе “Sharpening” следует отметить галочкой канал “Y” и регулировать уровень эффекта ползунками ниже. Обычно достаточно верхнего регулятора “High”. Так же советую не ставить больших значений, иначе будут появляться не очень красивые ореолы. Хотя, отмеченный по умалчиванию пункт “Conservative” и снижает это искажение, используя улучшенный алгоритм.
После обработки изображения плагином Neat Video получаем вот такой вот замечательный, по моему, результат:
Без обработки
С обработкой
Без обработки
С обработкой
Теперь давайте настроим производительность Neat Video. Для этого выберем в верхнем меню пункт “Tools” – “Preferences”
Далее заходим во вкладку “Performance”
Здесь мы можем выбрать какие ресурсы компьютера будет использовать для просчёта плагин:
1. Use CPU only — только процессор (можно выбрать количество используемых ядер в разделе CPU из раскрывающегося списка “Number of used cores”)
2. Use GPU only — только видеокарту
3. Use CPU and GPU — процессор и видеокарту
Используя процессор и видеокарту можно получить наибольшую скорость обработки кадра. Но бывает, что это приводит к ошибкам и поэтому приходится выбирать только CPU.
Ниже в разделе GPU будет указана модель вашей видеокарты, а так же количество свободной видеопамяти. Ползунком выставляется сколько из неё может использовать плагин.
Далее идёт кнопка “Benchmark”, нажав которую, можно узнать, как быстро будут обрабатываться кадры с вашими настройками. (указывается в кадрах в секунду)
Есть ещё кнопка “Optimize”, которая отвечает за автоматический подбор наилучших настроек.
Кликнув на неё откроется окно, где после нажатия на “Start” плагин начнёт перебирать все возможные варианты. Затем нам просто останется согласится с лучшими настройками кнопкой “Accept best combination”.
Да и ещё один момент. Перед использованием Neat Video старайтесь выставлять отображение предпросмотра на “Full”, чтобы в самом плагине иметь 100% кадр.
Ну вот на этом я пожалуй и закончу. Надеюсь статья была вам полезна. Если интересуетесь видеосъёмкой и видеомонтажом, то подписывайтесь на новости. Ставьте лайки, спрашивайте в комментариях, если что-то не понятно. ![]()
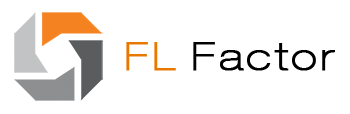

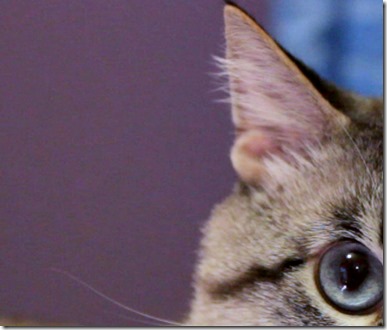

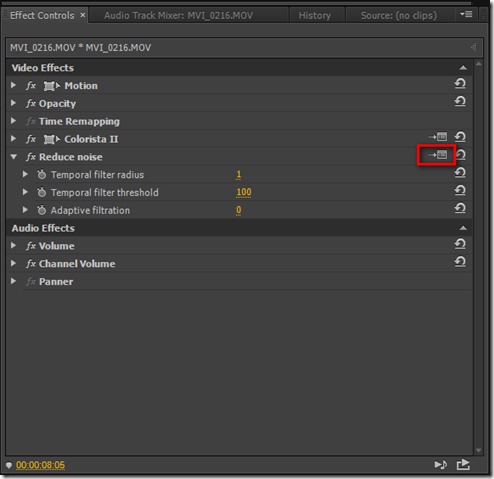
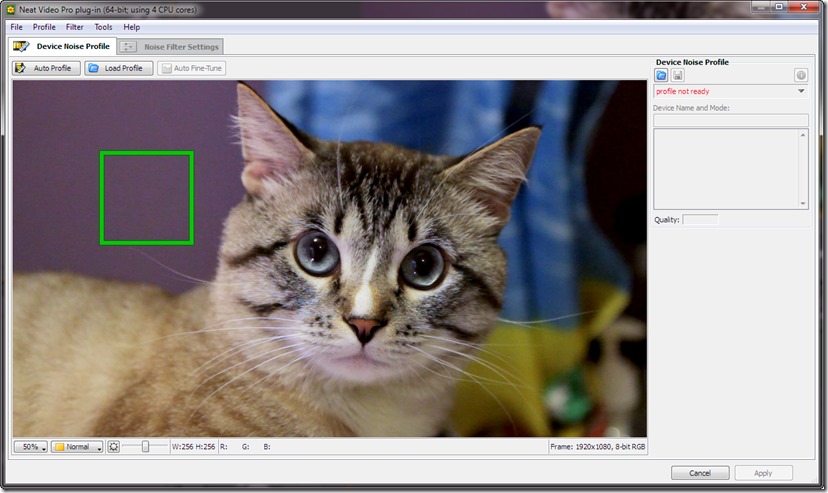
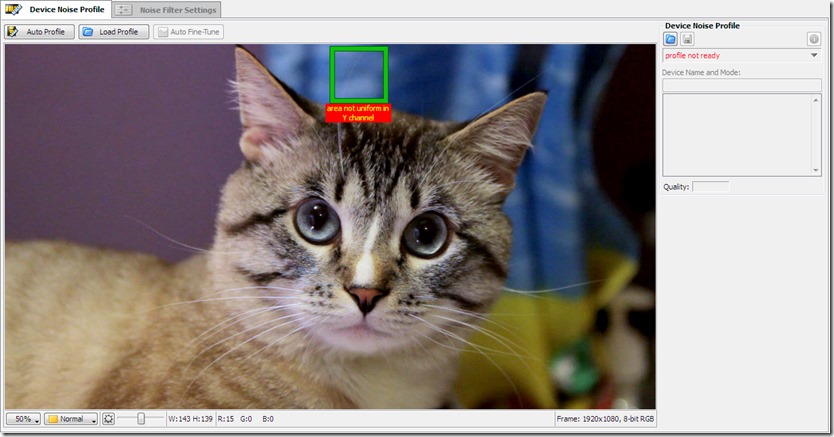
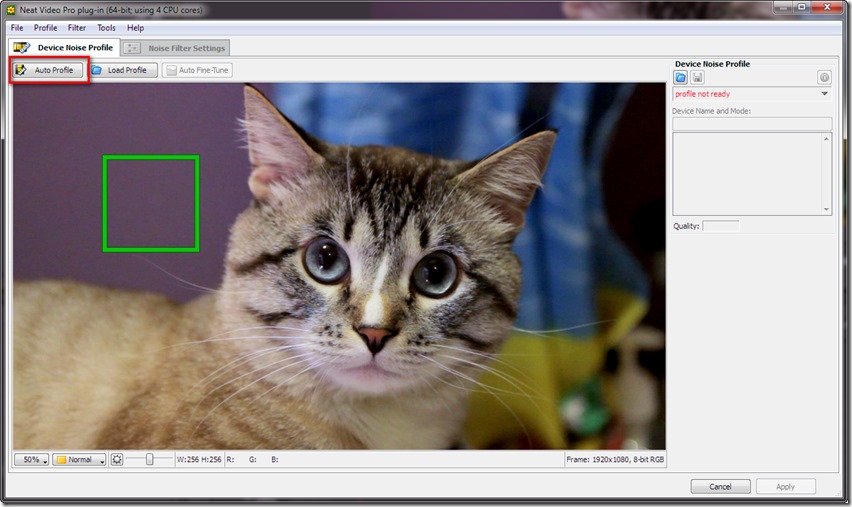
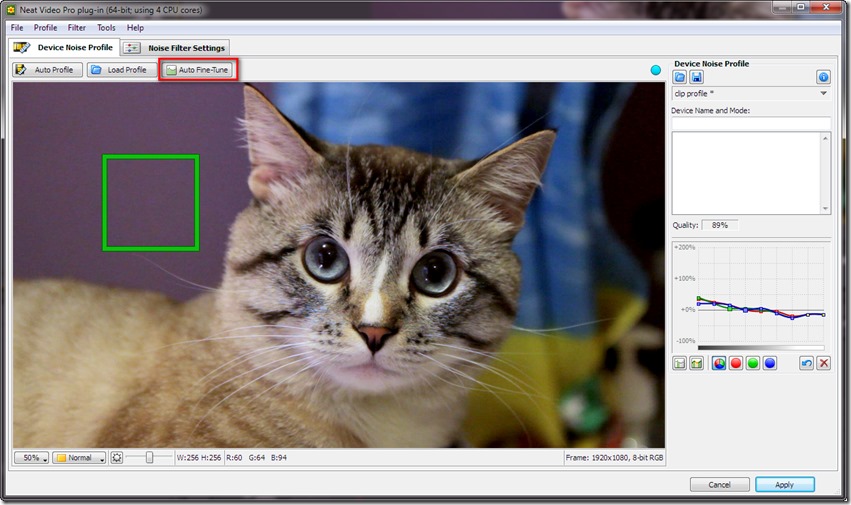
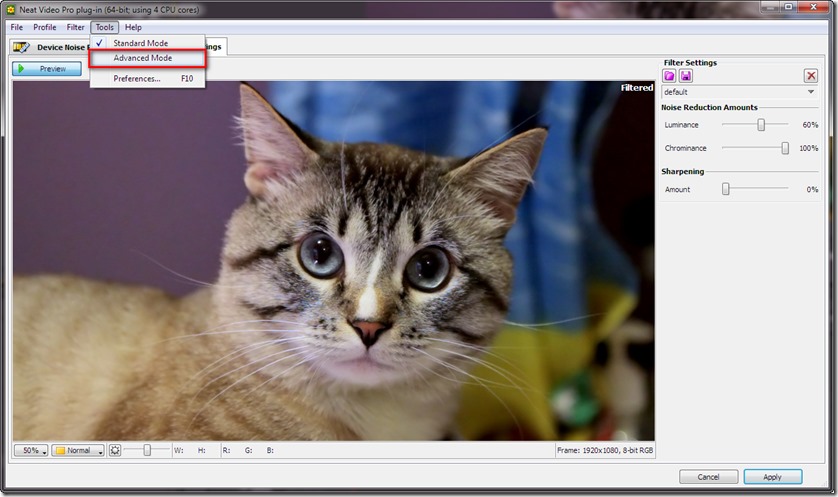
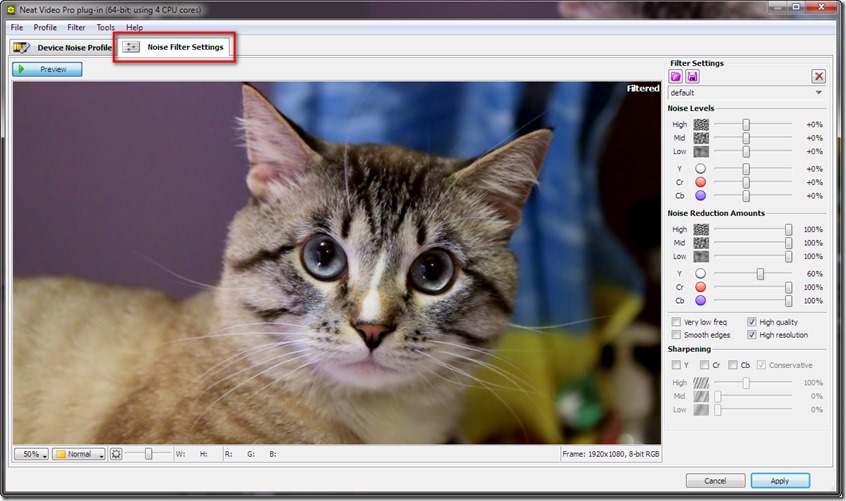
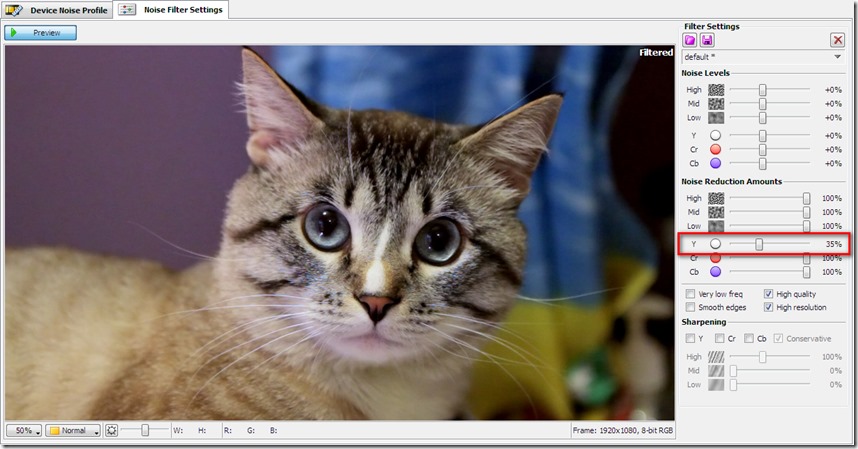
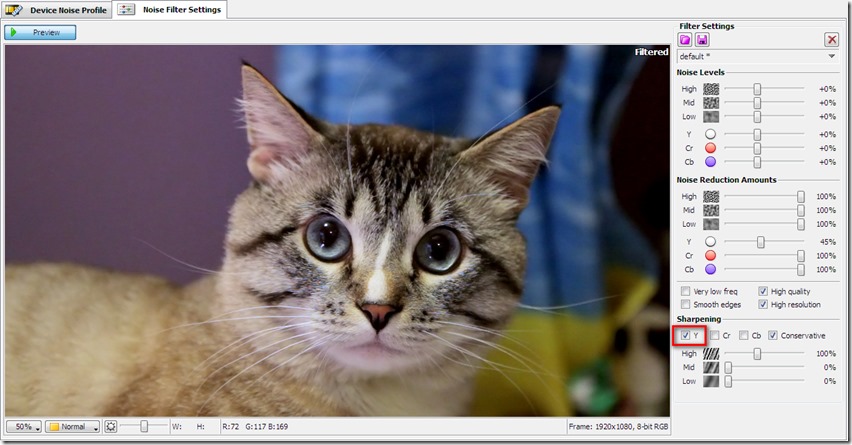
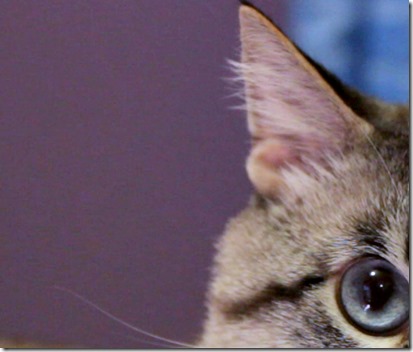



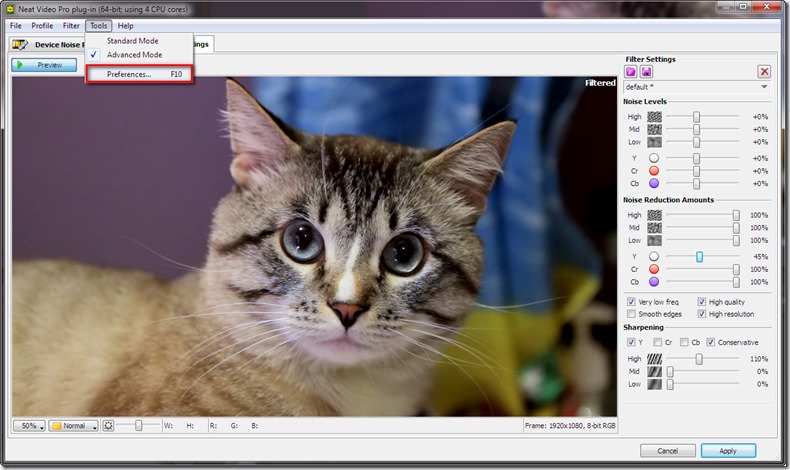
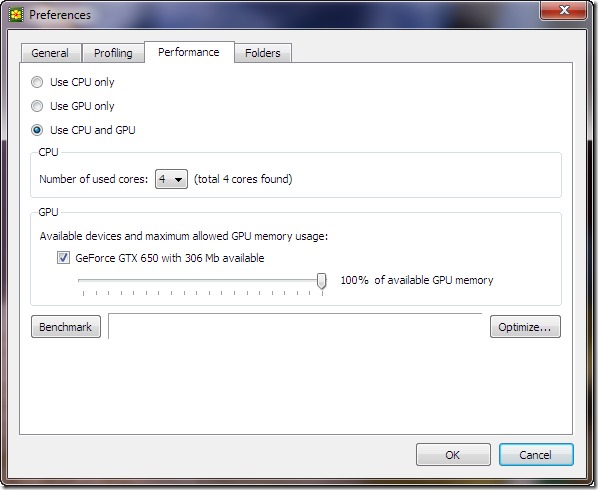
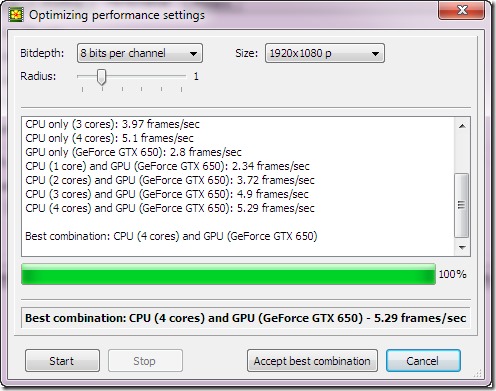
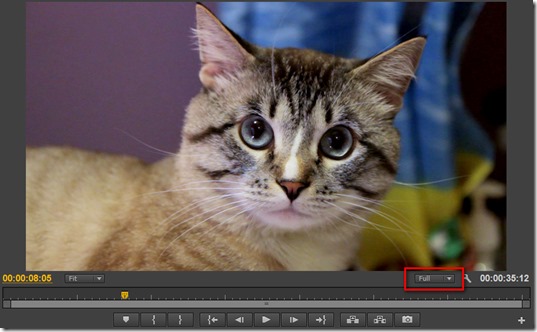


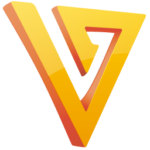



огромное спасибо за статью!!! Без знания английского не получилось с лёту освоить плагин, а после прочтения всё стало на свои места =)))
Пожалуйста. Рад помочь ;)
Добрый день.Не знаю получу ответ или нет,но надеюсь.Перелопатил интернет,но конк-
ретных ответов на свои вопросы не нашел.А именно :
1) Мне понятно как сохранить вновь созданный профиль(нажать кнопку или
Save As),но не понятно как применить этот профиль к другим подобным
клипам.Вариантов в интернете предлагается несколько.Мне более удо-
бен -кликнуть кнопку .что рядом с кнопкой сохранить.
2)После этого как узнать.что профиль обработал данный клип-никаких
просчетов не происходит и в принципе изменений в клипе не видно.
Спасибо.
Здравствуйте. Если Вам нужно сохранить именно профиль шума (для того, чтобы потом применить к видео снятым в тех же условиях), то просто заходите в главном меню плагина (которое сверху) в «Profile», выбираете «Save as…» и сохраняете пресет. Далее, когда вам надо его применить к другому видео, просто так же из этого же меню в «Profile» выбираете «Load Profile…» и загружаете пресет.
Есть ещё один вариант. Правой кнопкой мыши нажать на эффекте «Reduce noise» в панели «Effect controls» и выбрать «Save preset…». В открывшемся окне назвать пресет, далее нажать «OK». Теперь он появится в папке «Presets» панели выбора эффектов. Применять его можно просто перетащив на нужный клип на таймлинии. (в этом случае сохраняться все настройки плагина, включая выставленный процент шумоподавления. В первом случае он не сохраняется.)
Супер статья. Спасибо.
Leonid Fly Спасибо с интересом почитала. Столкнулась с такой проблемой: корректировала видео по цвету/свету. После этого применила данный шумодав, он ставится в эдиусе в самый конец примененных фильтров (естественно, т.к. был применен последним), и при этом цвет становиться изначальным, как был до коррекции, помогает только если поднять фильтр шумодав в самое первое положение….. Что можно сделать? Двигать все в ручную не вариант, это очень много работы
Здравствуйте. К сожалению, с Эдиусом не помогу. С ним практически не работал и поэтому не знаю его особенностей. (Глюков)
.Здравствуйте Leonid Fly. С большим интересом прочитала Вашу статью. Я, к сожалению, еще новичок в этом деле и уже столкнулась с шумом на своих видео. Вот в Вашей статье я нашла ответ на мучающий меня вопрос — как бороться с шумом на своем видео. Но теперь новый вопрос — где можно скачать этот плагин Neat Video? Если Вы мне подскажете сайт где можно его скачать бесплатно, я буду Вам очень благодарна. У меня Sony Vegas pro 12. С уважением Мария
Здравствуйте. rutracker.org Вам в помощь пока его не заблокировали. ;) (хотя блокировка легко обходится)
Добрый день!
Я обрабатываю данным плагином шумы на больших файлах в Premiere. Использую и CPU(8) и GPU GeForce 670. Если считаю файл длительностью 1 минута в HD avi то рендер занимает 3 минуты. Но если увеличиваю длительность до 10 минут, то рендер замедляется по экспаненте. Порядка 120 минут вместо 30ти. В чем может быть дело? Комп мощный. i7 8ядер оперативка 32 гига.
Короче, в открытом и свободном инете лишь один мусор по теме. С примерами выделения тупо однородных областей. Как настраивать кривые в neat video и по какой дисциплине ориентироваться, хрен чего. Нужно искать препода, который действительно касался программы, а не делал экскурс только за ради имени в интернет.
Всем привет ребята! Подскажите пожалуйста, ну никак не найду ответ в сети! Neat Video не подключает видеокарту. Нет выбора по пунктам… Заранее благодарен за любую инфу.
если видео карта новая, а версия программы старая, то программа просто не знает такую карту, по этому и не видит ее, нужна версия новее
Добрый день!
Установил плагин neat video 5.0.2 в AP Pro 2019.
При выборе просчета через GPU или GPU+CPU в настройках плагина, при предпросмотре в окне премьера, половина или полностью черный экран.
Ядро xeon e2673 (12 ядер), карта nvidia 1080.
И еще, в окне самого плагина кадр видео растянут по горизонтали 720×288 при оригинальном кадре 720×576. Не нашел где настройках плагина выставить нормальные пропорции.
Здравствуйте. Точно сейчас проверить ничего не могу. Лежу в больнице и нет доступа к компьютеру. Только к телефону. Но видел на сайте efxi.ru что «Старые видеокарты с новыми версиями драйверов, могут работать с артефактами, вот как пример видеокарта GIGABYTE GeForce GTX 1080 Xtreme Gaming и версия драйвера: NVIDIA GeForce 460.79 WHQL.» И нужно попробовать старую версию драйверов например NVIDIA GeForce 384.76 WHQL.