Бывает нужно сохранить нарезанные куски видео с таймлайна Adobe Premiere отдельными файлами. Специальной функции в программе, к сожалению, нет, но если у вас установлен Adobe Media Encoder, то это можно будет сделать.
Пригодится данный способ может тем, кто из большого видео нарезает много мелких фрагментов и сохраняет их отдельно.
Итак, первым делом давайте скроем для удобства всё ненужное в окне с файлами проекта (Сейчас там показываются все файлы, которые вы добавляли и сама таймлиния).
Для этого выделяем всё при помощи сочетания клавиш «Ctrl» + «A» после чего нажимаем правой кнопкой мыши на выделенном и выбираем «скрыть». Теперь нам ничего мешаться не будет. Следующим шагом мы будем создавать подклипы для каждого обрезанного куска видео на таймлинии.
Для этого выбираем нужную часть и нажимаем сочетания клавиш «Ctrl» + «U». В открывшемся окне можно задать имя создаваемого подклипа. Далее нажимаем ОК. Это проделываем для каждого нужного нам куска. После этой процедуры у нас в окне с файлами проекта появились наши подклипы.
Теперь их все можно выделить при помощи сочетания клавиш «Ctrl» + «A» и нажав на выделенном правой кнопкой мыши выбрать «Экспорт мультимедиа…». Откроется окно с настройками экспорта.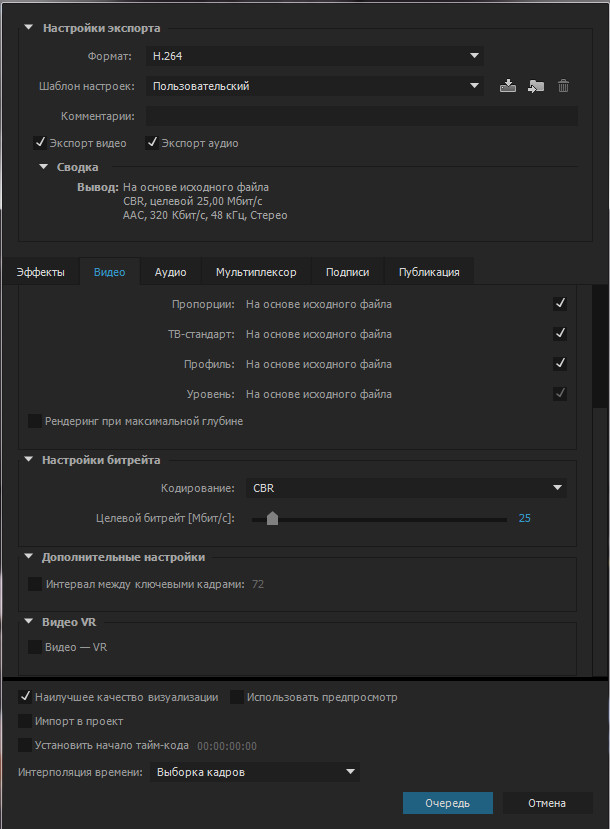
Здесь выставляем нужные нам настройки, например кодек и битрейт, и нажимаем кнопку «Очередь». После этого запустится Adobe Media Encoder в очереди которого будут все нужные нам куски с таймлинии.
Здесь уже можно изменить место экспорта файлов, выделив все подклипы и нажав на строчку в столбике «Выходной файл». Теперь остаётся только нажать на кнопку запуска очереди (зелёный треугольник) и дождаться просчёта.
Но подклипы можно создавать только для простых нарезанных кусков. Если же у вас есть какой-либо смонтированный отрезок, например добавлены титры, то нужно создавать вложенную секвенцию. Она так-же появится в окне с файлами проекта.
Для создания вложенной секвенции выделите всё в смонтированном отрезке, нажмите правой кнопкой мыши на выделенном участке и выберите «Вложить…». Всё, теперь она также выведется при экспорте, как и подклипы.
Вот таким вот незатейливым способом можно экспортировать куски видео с таймлинии Adobe Premiere отдельными файлами.
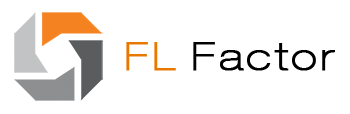
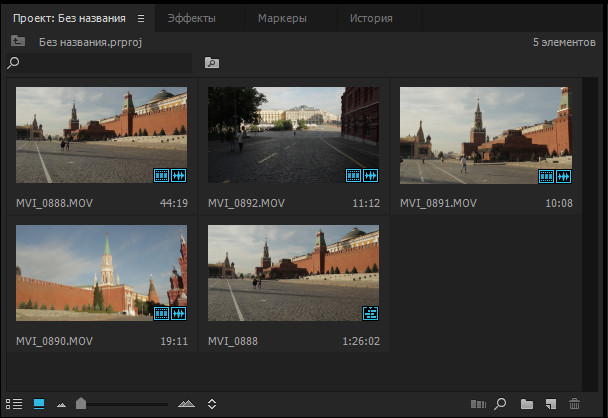
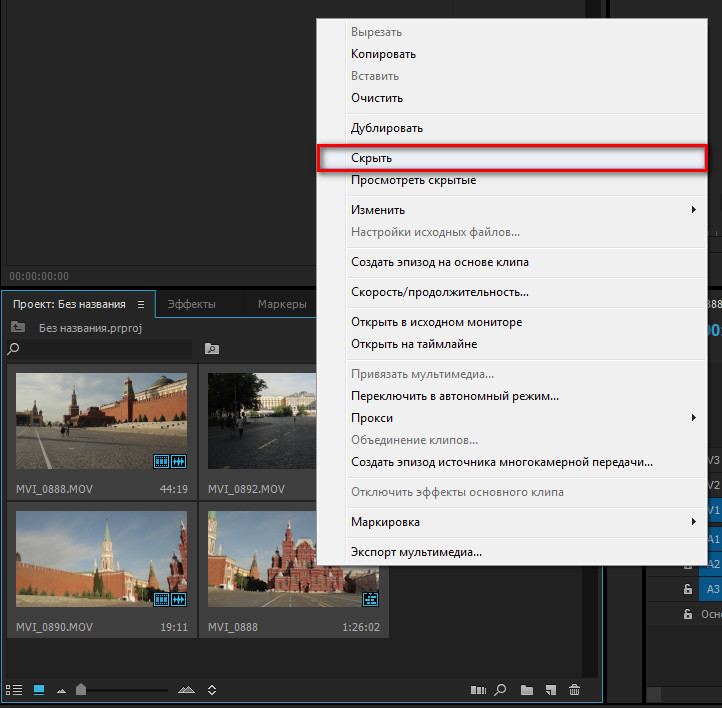
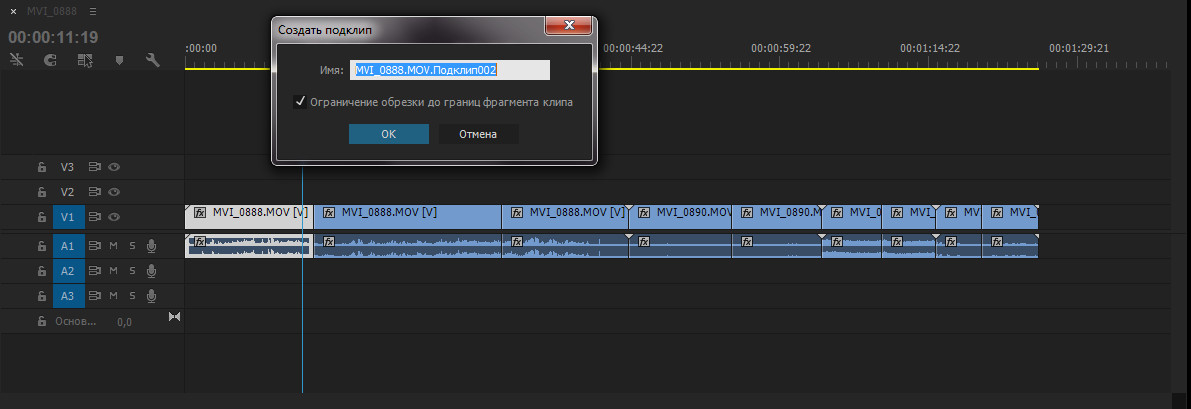
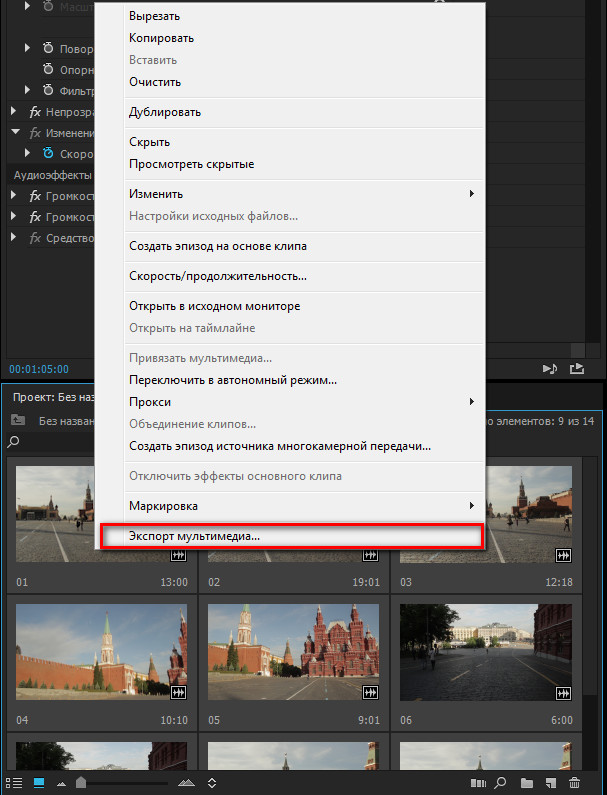
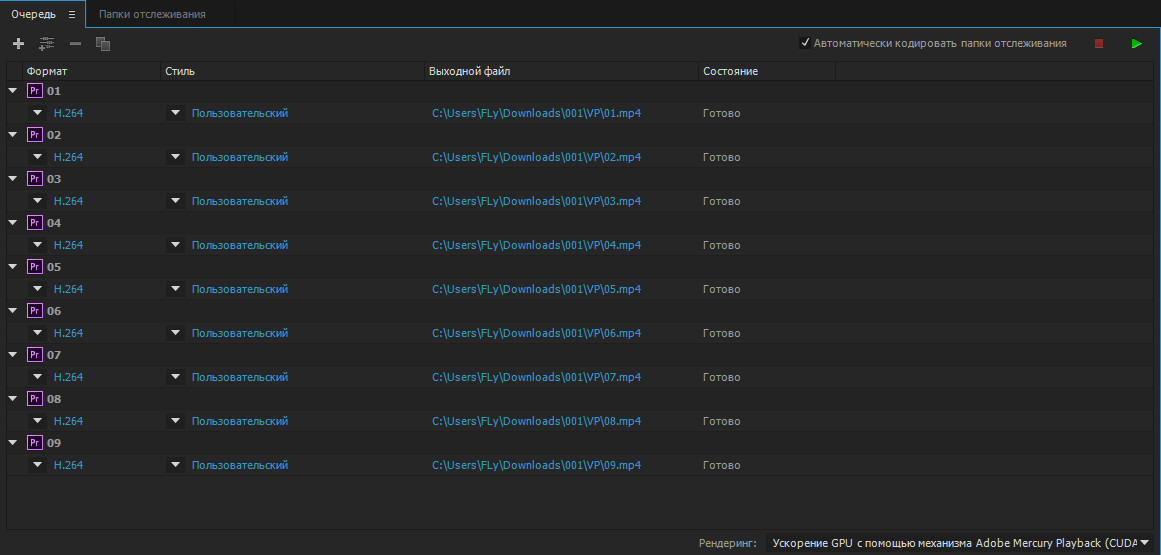
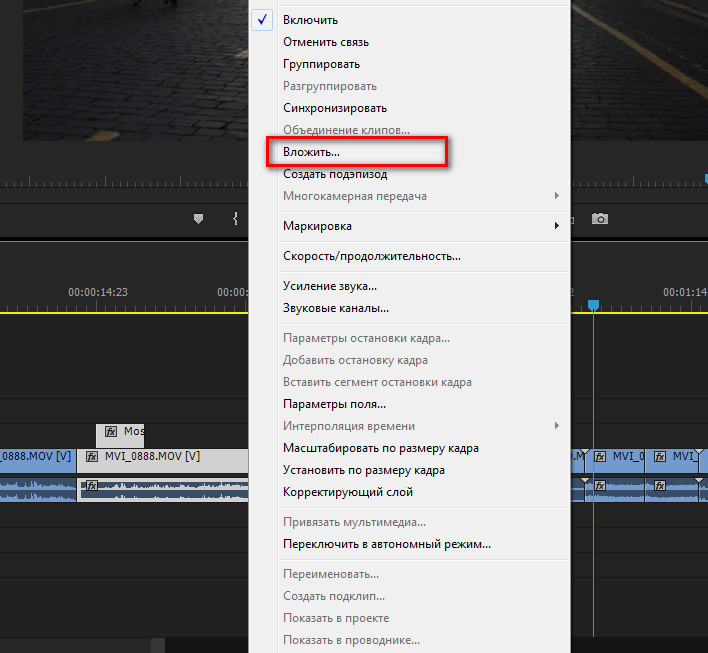






А вот и плохо что нет такой функции. А таким способом давно пользуюсь, не новость. Но это очень муторно
Отличная статья! На самом деле, иной раз действительно приходилось ставить in и out и выгонять фрагменты в Adobe Encoder по одному.
К слову, бывает и обратная необходимость, когда есть уже смонтированный файл и его необходимо заново нарезать по стыкам планов. В этом случае, я для себя «открыл» утилиту HandySaw DS 4.6 — утилита отечественного разработчика, поэтому для русскоязычной аудитории она бесплатная, ссылку ставить не буду, её легко найти. Утилита имеет несколько алгоритмов распознавания стыков, включая Desolve (т.е. когда в видео есть миксы в черное или из чёрного, или просто миксы двух планов). Также утилита позволяет экспортировать результат во всевозможные форматы, включая секвенции Adobe Premire и Final Cut XML. В общем, — полезная утилита!