Не смотря на то, что во всю развился формат Full HD необходимость создания обычных DVD дисков остается. У многих еще есть DVD проигрыватели или компьютеры с DVD приводами на которых они смотрят фильмы. Да и в принципе качество достаточно для просмотра на не сильно больших экранах, если конечно не пытаться записать 2 часа видео на один носитель. Так же формат достаточно универсален и нетребователен к ресурсам. Сам же DVD диск можно создать при помощи Nero или Freemake Video Converter. Но в них нельзя полностью настроить вид меню и параметры видео при кодировании. Для создания же более профессиональных DVD дисков с красивым, а главное полностью уникальным меню можно использовать программу Sony DVD Architect Pro о которой и пойдет речь в данной статье.
Программа внешне напоминает Sony Vegas. Имеется таймлиния, которая отвечает за видео, а так же звук в меню, окно предпросмотра, где мы можем работать с текстом и графическими элементами, окно со структурой диска, эксплорер.
Ну что же давайте перейдем к практике. Первым делом нужно настроить все параметры самого DVD. Для этого заходим через главное меню в File — Properties… или просто нажав Alt + Enter.
В открывшемся окне в Disc Properties первым делом выбираем формат диска (Disc format). В нашем случае это DVD. Далее в Target media size(GB) нужно выставить размер вашего диска. Есть три варианта: 3.95, 4.7, 8.5 Гб. Ну допустим у нас стандартный однослойный DVD. Поэтому выбираем 4.7 Гб. В следующей строчке Video format нам доступен только формат MPEG-2. Для Blu-ray дисков можно выбрать здесь AVC. Далее идет Bit rate (Mbps) в котором выставляется битрейт видео. Максимальным для DVD является 9.8 Mbps, но не советую выбирать более 8 для совместимости со старыми плеерами. Следующий пункт Aspect ratio отвечает за соотношение сторон. Сейчас наверное лучше выбирать 16:9, а не 4:3. Потому как в основном у всех широкоформатные телевизоры и мониторы. В Resolution выбирается разрешение видео и оно зависит от того в какой системе вы хотите создать диск PAL или NTSC. Рекомендую все-таки 720×576 (PAL). Потому как PAL является стандартом для Европы. Так же от этого выбора зависит следующий параметр Frame rate — частота кадров. Если выбрать PAL, то будет 25 кадров. При выборе же NTSC 29.97.
Далее идет Audio format в в котором можно выбрать формат аудио дорожки. Если выбрать AC-3 Stereo или AC-3 5.1 Surround, то ниже будет доступна настройка битрейта (Bit rate (Kbps) ). При выборе PCM Stereo появляются Bit depth (разрядность звукового потока), где можно выбрать 16 или 24 бита и Sample rate (Hz) (Частота дискретизации). Далее. В Initial audio track задается, какая аудио дорожка будет по умолчанию, если у вас их несколько. Initial Subtitle track отвечает за основные субтитры. Initial video angle задает ракурс по умолчанию, если их несколько. Следующие настройки думаю можно оставить без изменений. Они не сильно важны.
Ещё советую перейти на вкладку Regions и проверить, чтобы там было выставлено All regions — Yes. Иначе, если будет выставлен какой либо регион, то не все DVD плеера будут проигрывать этот диск.
Про настройки все. Если вы хотите, чтобы программа всегда запускалась с вашими, то поставьте галочку напротив Start all new projects with these settings.
Теперь можно переходить к созданию диска. Ваш файл с фильмом должен быть полностью готов перед добавлением его в проект. И желательно, чтобы битрейт был не выше 25 Mbps.
Для добавления видео на диск его нужно просто перетащить из браузера Windows в окно предпросмотра, где появится кнопка с миниатюрой.
Так же добавленный файл отобразится в окне со структурой DVD. Теперь давайте немного преобразим наше главное меню.
Первым делом изменим название, а то Menu 1 как-то не очень звучит :) Для этого кликнем левой кнопкой мыши на нем в окне предпросмотра. Название выделится. После чего нажимаем на кнопку «Edit Text», которая находится снизу. Теперь мы можем отредактировать текст. Тут же снизу есть выбор шрифта, его размера, наличия тени и центрирования. Кстати, любой элемент меню можно перетаскивать.
Таким же образом давайте поменяем название добавленного файла на «Воспроизведение фильма», чтобы было понятно, что если на него нажать, то будет воспроизводится фильм полностью.
Теперь давайте немного расскажу про замену фона меню. Его можно поменять на таймлинии. Фоном может быть как картинка, так и видео. Чтобы его заменить нужно просто перетащить нужный файл из браузера Windows на видео дорожку. Звук меняется также перетаскиванием на звуковую дорожку.
Либо можно это сделать кликнув на видео или звуковой дорожке правой кнопкой мыши и выбрать «Set Video/Image» , либо соответственно «Set Audio…»
Длинна воспроизведения меню выставляется справа от окна предпросмотра. Тут в пункте «General» есть две строчки «Menu length» и «Length». Если в «Menu length» выбрано «Auto calculate», то длинна меню будет автоматически выставляться по времени воспроизведения видео или звукового файла, в зависимости от того, какой из них длиннее. Выбрав же «Specify» можно будет менять в строчке «Length» продолжительность самим.
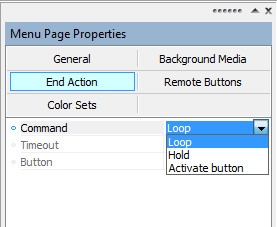
Так же рекомендую зайти в пункт «End Action». Здесь в строчке «Command» выставляется действие при окончании воспроизведения меню. Советую выбрать «Loop». Тогда ваше меню будет идти по кругу. Так обычно сделано у большинства DVD дисков.
Если не охота заниматься подбором дизайна, то есть возможность выбрать уже готовую тему меню. Сделать это можно в окне, которое находится снизу слева. Там нажимаем на вкладку «Themes» и кликаем левой кнопкой мыши два раза на понравившуюся тему. После чего она применится.
Теперь давайте изменим ещё один объект меню — миниатюру видео. По умолчанию изображение берется из начала файла. Причем эта миниатюра может быть как статичной, так и анимированной. Чтобы выбрать режим отображения нужно кликнуть по ней левой кнопкой мыши, после чего справа от окна предпросмотра в пункте «Media» появятся настройки.
Здесь в «Style» можно выставить «Still» или «Animated». «Still» задает статичную миниатюру, а «Animated» соответственно анимированную. В «Start time» выставляется начало анимации или время откуда брать картинку.
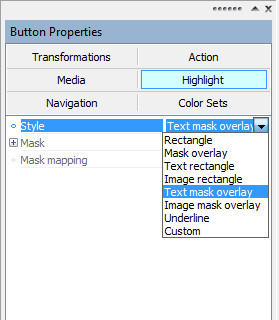
Так же советую выбрать в пункте «Highlight» то, как будет выделяться активная строчка меню. Лично мне больше нравится «Text mask overlay». Это когда выделяется только текст по маске без миниатюры.
Кстати, посмотреть все, что у вас получается можно, нажав на кнопку «Preview», которая находится сверху под главным меню.
После чего откроется окно с экраном предпросмотра и пультом. Тут полностью можно проверить, как будет работать ваш готовый диск.
Ну немного разобрались с возможностями оформления меню. Теперь давайте сделаем возможность выбора эпизодов фильма.
Сначала нужно расставить их. Для этого кликаем два раза левой кнопкой мыши на наш добавленный видео файл в окне структуры диска. После чего нам будет доступен предпросмотр фильма с его таймлинией.
На этой таймлинии мы расставляем маркеры эпизодов в нужных местах при помощи клавиши «M» на клавиатуре и не забываем называть их.
Далее переходим опять в окно со структурой диска. Кликаем правой кнопкой мыши на видео файле и выбираем в меню «Insert Scene Selection Menu».
Откроется окошко, где нужно ввести название и количество ссылок эпизодов на одной странице.
Нажав на «OK» мы получим структуру диска, как на скриншоте сверху.

Если кликнуть два раза левой кнопкой мыши на страницу выбора эпизодов, то можно посмотреть, как она выглядит и подредактировать её. Например, выбрать все миниатюры и сделать их анимированными. Сразу замечу, что настройки у каждой страницы свои.
Теперь давайте перейдем в главное меню, кликнув два раза на нем левой кнопкой мыши в окне структуры диска. И мы увидим, что по умолчанию кнопка выбора эпизодов вставилась с миниатюрой. Думаю она нам не нужна. Давайте удалим её. Для этого кликаем по миниатюре левой кнопкой мыши и нажимаем кнопку «Delete» на клавиатуре.
Также давайте изменим название со «Scene Selection» на «Выбор эпизодов».
Всё. Теперь можно ещё раз все проверить при помощи кнопки «Preview» и приступать к прожигу диска. Для этого нажимаем на «Make DVD»
Откроется окно в котором можно выбрать:
- «Prepare» — подготовка проекта с сохранением в папку. Это может пригодится, если вы сейчас хотите только просчитать проект без записи на диск.
- «Burn» — непосредственно запись на DVD этого проекта либо подготовленного ранее.
- «Write Master» — создаёт мастер файлы для отправки компаниям занимающимся тиражированием дисков.
Мы же выберем «Burn».
В открывшемся окне можем выбрать, что именно записывать и откуда:
- «Current project» — записывать данный проект.
- «Previously prepared folder» — выбрать папку с подготовленным ранее проектом для записи.
- «Previously mastered folder» — выбрать папку с подготовленными ранее мастер файлами для записи.
В пункте «Prepare/burn folder» выбирается папка для подготовки проекта к записи либо, если выбрано «Previously prepared folder» или «Previously mastered folder», то папка с сохраненными ранее проектами.
Мы же выбираем «Current project» и нажимаем «Next».
На этом шаге мы видим в пункте «Estimated project size», что наш проект не помещается на стандартный DVD диск. Для того, чтобы это поправить нажимаем кнопку «Optimize…»
Откроется окно с настройками. И самым простым способом уместить на диск наш проект будет автоматическая подстройка битрейта видео с помощью кнопки «Fit to Disc». Поэтому так и сделаем. Конечно можно так же самим подстроить параметры битрейта как аудио, так и видео, нажав кнопку » Project Properties…». Теперь, уместив наш проект на диск, нажимаем «OK» и «Next».
В следующем открывшемся окне мы уже задаем название DVD, выбираем привод и скорость для записи. После чего нажимаем кнопку «Finish». Проект сначала просчитается, а затем запишется на диск.
Ну вот на этом и закончу обзор программы для создания DVD дисков Sony DVD Architect Pro. Замечу, что здесь рассмотрены далеко не все её возможности, но статья и так получилась достаточно длинной. Надеюсь основные моменты вам понятны. Если статья была полезна, то ставьте лайки, подписывайтесь на новости, оставляйте комментарии.
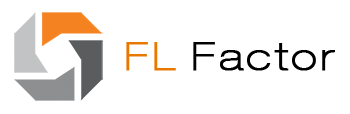
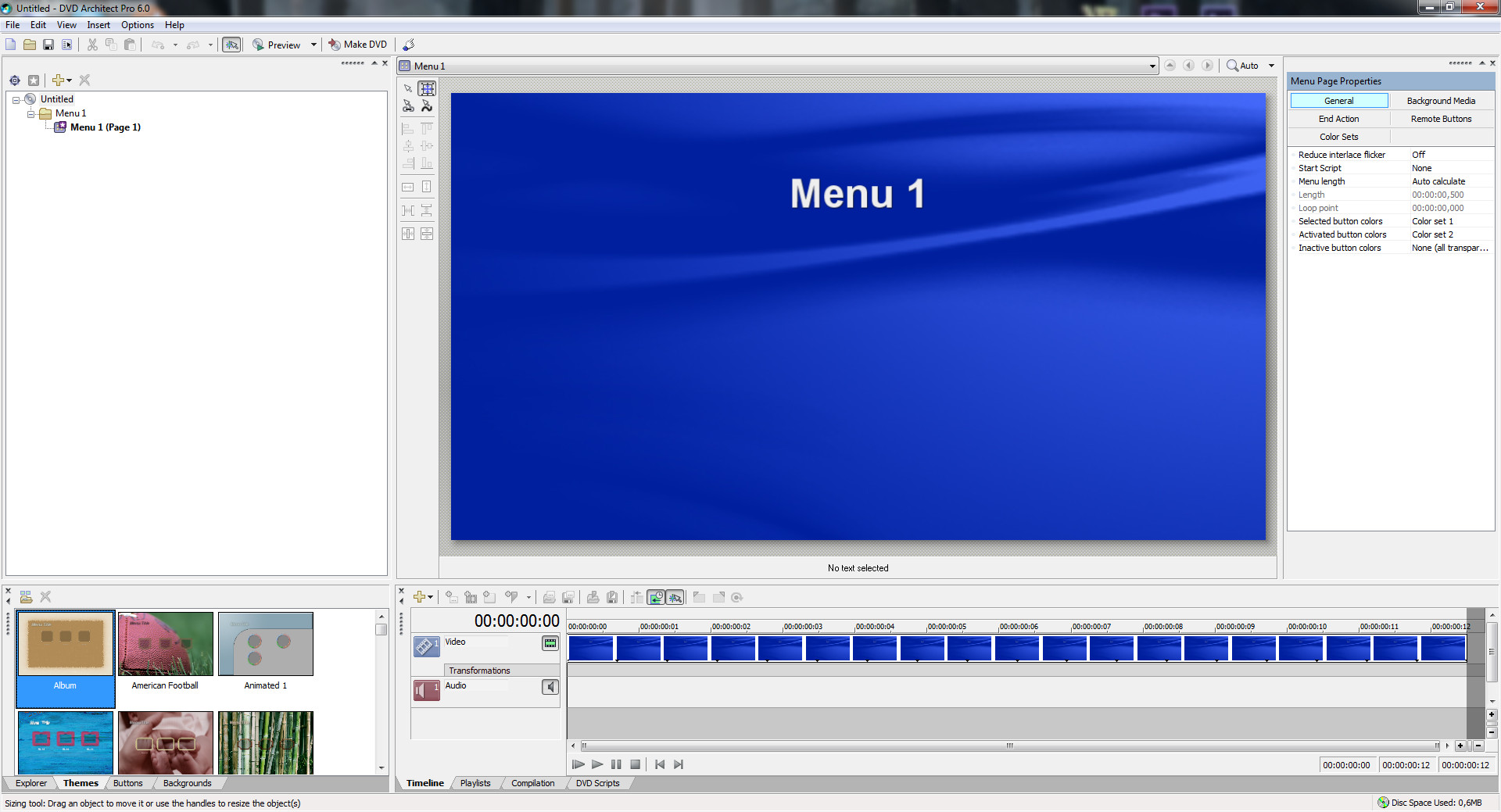

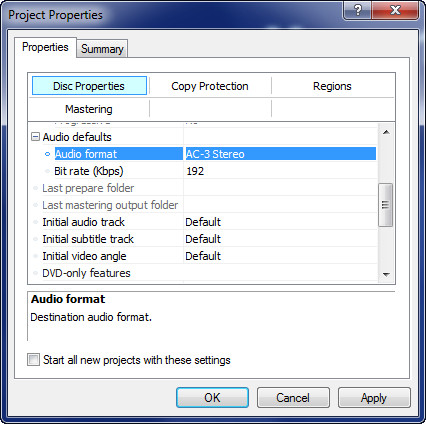
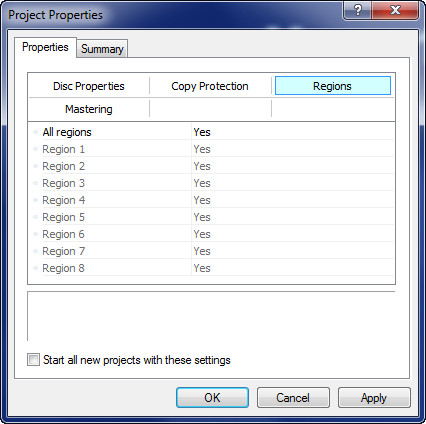
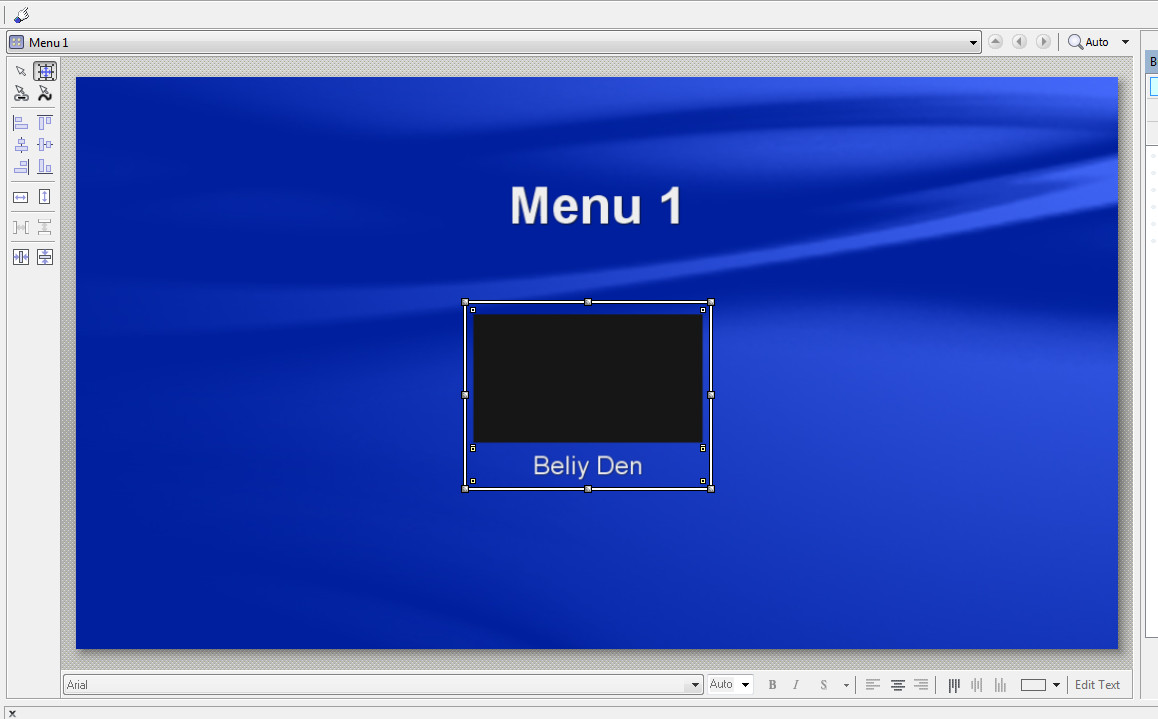

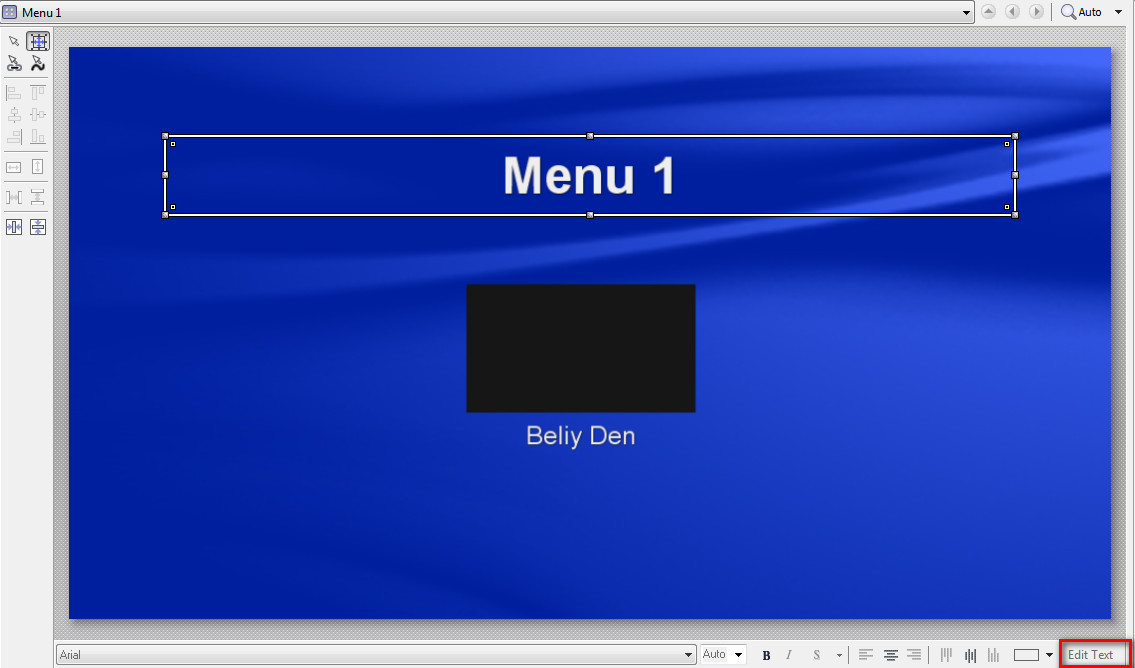

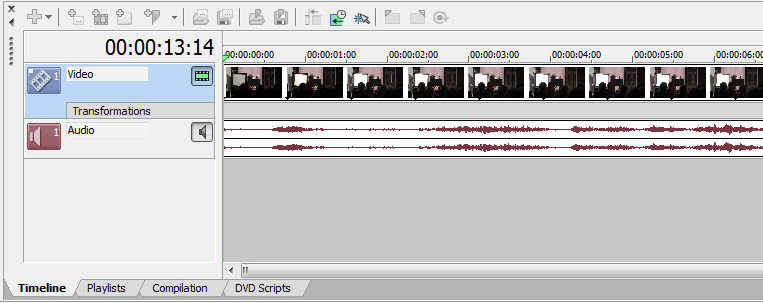
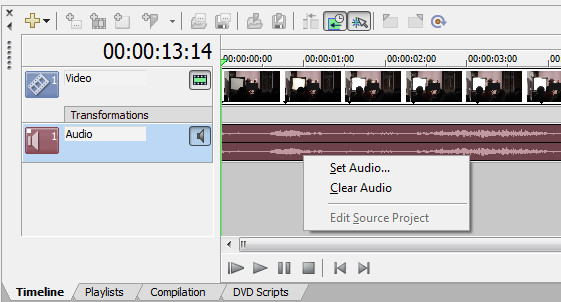
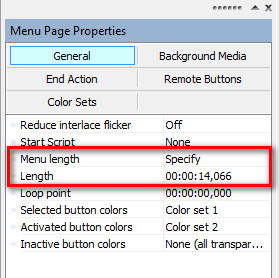
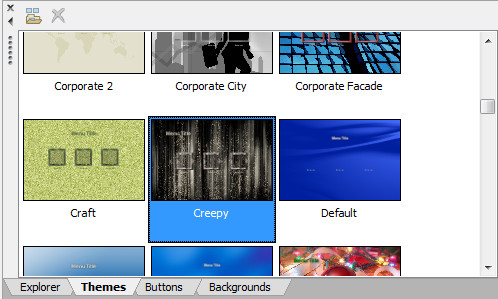


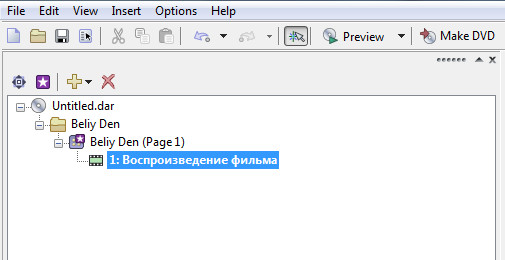
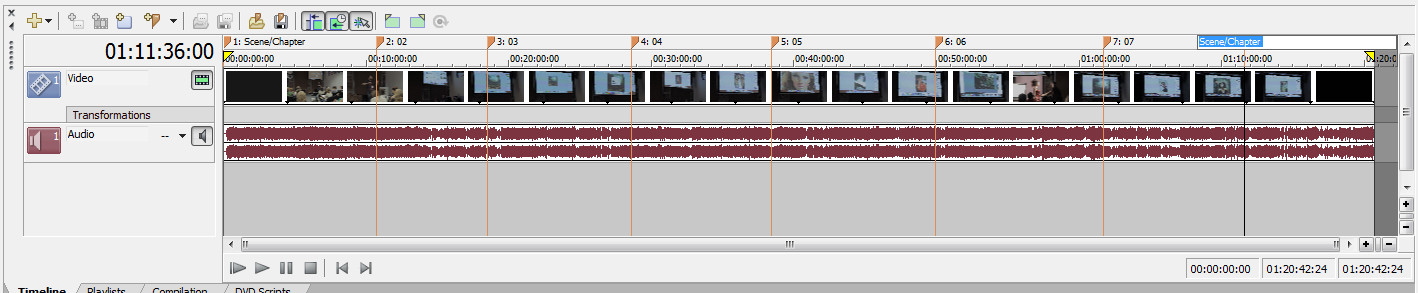
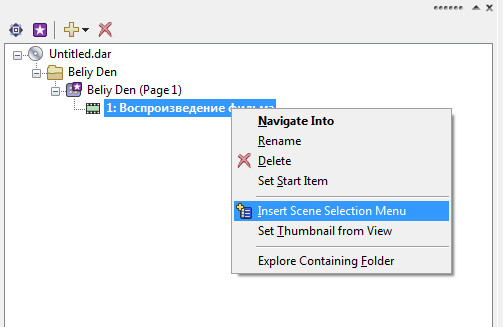

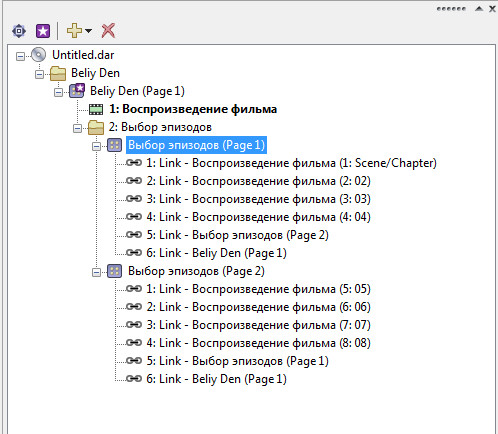



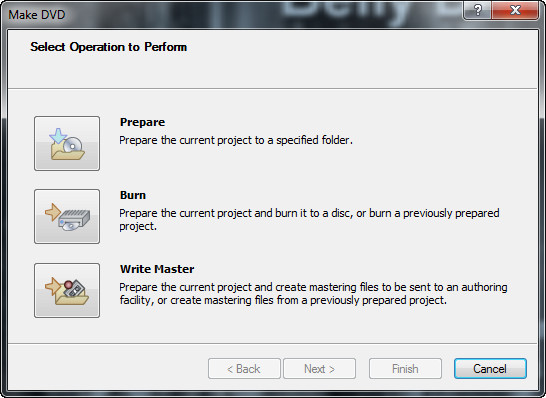
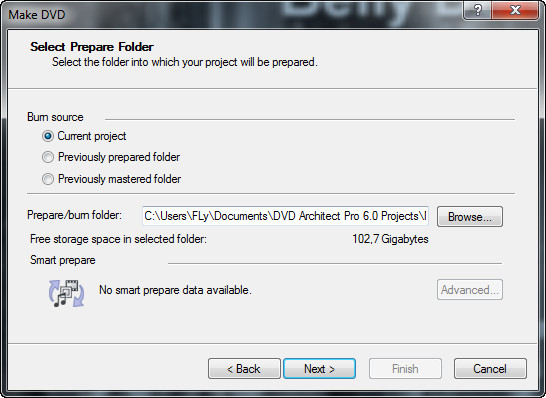
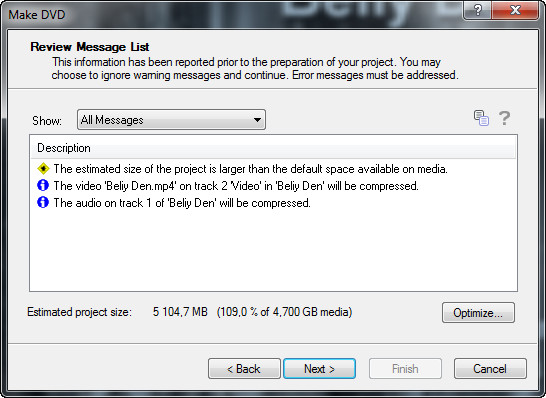
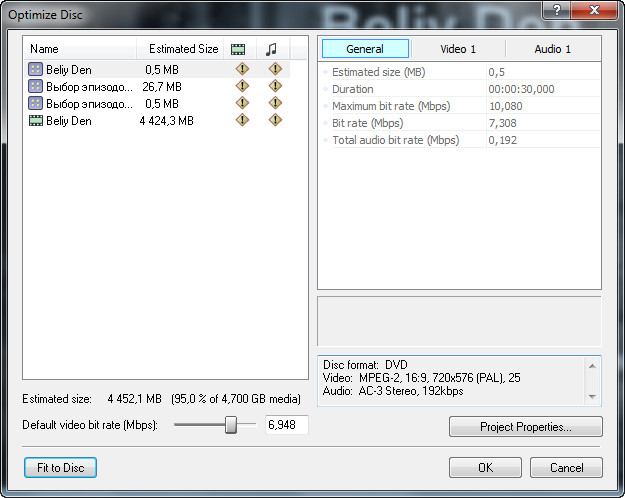
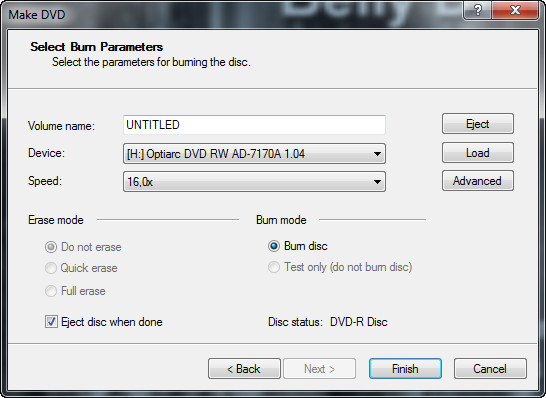
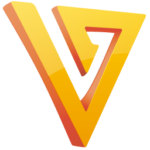




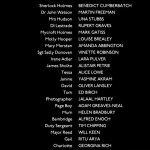
Спасибо! Всякий раз с удовольствием читаю ваши статьи. Касательно авторинга DVD, думаю, следует упомянуть отличную программу ConvertXtoDVD — это на тот случай, когда нужно сделать DVD с меню, но у вас нет времени на Sony Architect.
Пожалуйста. Стараюсь :) Только вот не часто получается писать.
{Униkальноe