В предыдущей статье мы рассмотрели плагин ProDAD Mercalli v 2.0, который довольно качественно стабилизирует видео. Но есть и ещё один инструмент, появившийся в Adobe Premiere pro начиная с CS6. Называется он Warp Stabilizer. Работает конечно медленнее чем Mercalli, но результат иногда бывает лучше.
После применения Warp Stabilizer к видеофрагменту сразу же начинается его анализ, который проходит достаточно медленно. (Правда в это время вы можете заниматься редактированием другой части вашего проекта.)
В панели плагина будет показано сколько процентов готово и время оставшееся до завершения операции. После просчёта, видео будет сразу же стабилизированно с настройками по умалчиванию, которые можно отредактировать если они вас не устраивают.
Итак давайте по порядку рассмотрим их.
Первым идёт пункт Result. Если выбрать из раскрывающегося списка Smooth Motion, то движения камеры будут сглажены и процент плавности можно будет выставить с помощью параметра Smoothness. При этом в разделе Borders будет меняться значение пункта Auto-scale (авто-увеличение). То есть картинка будет увеличена для того, чтобы не допустить появления рамки. Если же выбрать No motion в пункте Result, то Warp Stabilizer попытается сделать неподвижную картинку (как со штатива) даже если камера и двигалась.
Ниже идёт Method. Здесь можно выбрать несколько методов сглаживания:
1. Position – стабилизация производится с помощью смещения кадра по вертикали и горизонтали.
2. Position, Scale, Rotation – при выборе этого значения сглаживание будет производится при помощи вращения, масштабирования и смещения позиции картинки.
3. Perspective – использует, плюсом к предыдущему методу, раздельное смещение углов кадра, что может привести к нежелательному искажению перспективы.
4. Subspace Warp – при выборе этого метода плагин будет смещать различные части кадра по-разному, пытаясь сгладить изображение.
Subspace Warp достаточно хорошо справляется со своей задачей, но в некоторых случаях даёт нежелательные искажения изображения (так же как и Perspective) и в этом случае я рекомендую использовать Position, Scale, Rotation. Этот метод не затрагивает саму картинку, изменяя только её расположение.
Далее идёт пункт Preserve Scale. Если его отметить галочкой, то Warp Stabilizer будет стараться сохранить масштаб изображения, не сильно увеличивая его. При этом не будет сглажено неровное зуммирование.
Следующий раздел Borders отвечает за наличие или отсутствие рамки, которая появляется после работы стабилизатора.
Первым пунктом здесь будет Framing. Из раскрывающегося списка можно выбрать:
1. Stabilize Only – будет показан весь кадр целиком без обрезки, появляющейся неровной рамки картинки.
2. Stabilize, Crop – картинка будет обрезана так, чтобы получилась ровная рамка.
3. Stabilize, Crop, Auto-Scale – картинка будет обрезана и увеличена до размера кадра проекта. Это значение выбрано по умалчиванию.
При выборе Stabilize, Crop, Auto-Scale будет появляться пункт Auto-scale. В скобках показывается процент авто-увеличения картинки. Если раскрыть его, то появятся ещё два параметра:
Maximum Scale – отвечает за максимальное возможное авто-увеличение картинки.
Action-Safe Margin – с помощью этого параметра можно выставить разрешенный размер рамки. Может помочь в том случае, когда получается слишком большое авто-увеличение и вы хотите его снизить.
4. Stabilize, Synthesize Edges – плагин не будет обрезать или увеличивать картинку, а попытается дорисовать недостающую часть на основе предыдущих и последующих кадров. Для этого потребуется достаточно много времени и не всегда это возможно.
Ниже находится пункт Additional Scale. С его помощью вы можете ещё дополнительно увеличить изображение.
Далее идет раздел Advanced, раскрыв который мы попадаем в дополнительные настройки. И первый пункт Detailed Analysis отвечает за более точный анализ видео, но занимать это будет больше времени.
Rolling Shutter Ripple – убирает неприятный эффект роллинг шаттера, искажения (как на картинке выше), получающегося при быстром движении камеры или объекта. по умалчиванию выбран режим Automatic Reduction. Но если искажения сильные, то можно выбрать Enhanced Reduction.
Далее идет пункт Crop Less <-> Smooth More. С его помощью можно дополнительно подстроить уровень сглаживания.
Если в пункте Framing вы выберете Stabilize, Synthesize Edges, то ниже будут доступны ещё три параметра, относящиеся к этому методу генерации краёв изображения.
Synthesis Input Range (seconds) – отвечает за то, на сколько далеко вперёд и назад (в секундах) будет заходить плагин для того, чтобы сгенерировать недостающие края изображения.
Synthesis Edge Feather – здесь можно выставить размер размытия синтезированных частей для того, чтобы не было резких переходов в местах стыковки с оригинальным изображением.
Synthesis Edge Cropping – позволяет обрезать края изображения перед тем, как они будут использованы для генерации. (например если они искажены плохой оптикой)
Далее идёт пункт Hide Warning Banner и если поставить галочку, то не будут появляться сообщения Analyzing in background и Stabilizing в окне предпросмотра. Это полезно тогда, когда вы хотите во время анализа видео, например, произвести цветокоррекцию этого фрагмента.
Ну вот на этом настройки и заканчиваются. Надеюсь я помог вам разобраться с Warp Stabilizer. Если же остались какие-то вопросы, то спрашивайте в комментариях. Подписывайтесь на новости и ставьте лайки ![]()
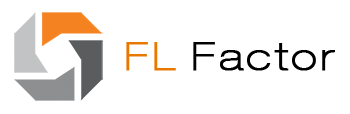

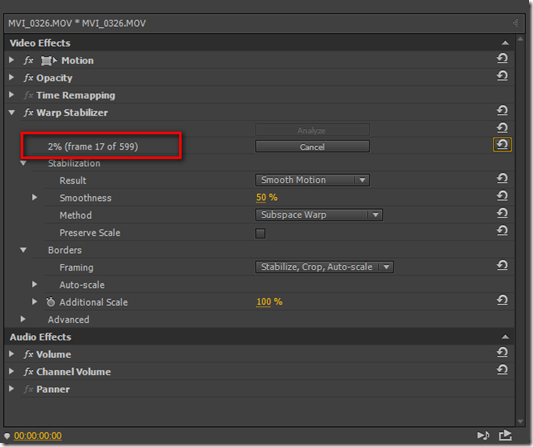
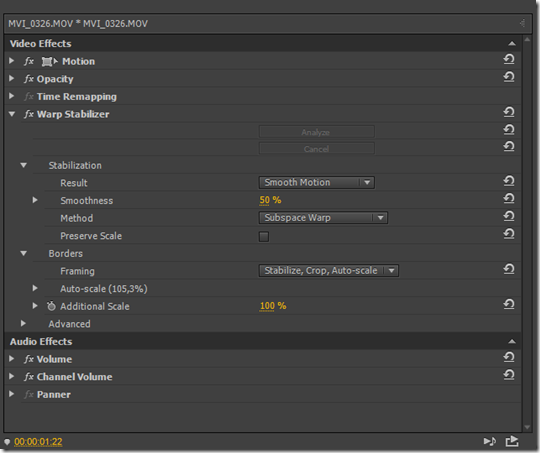


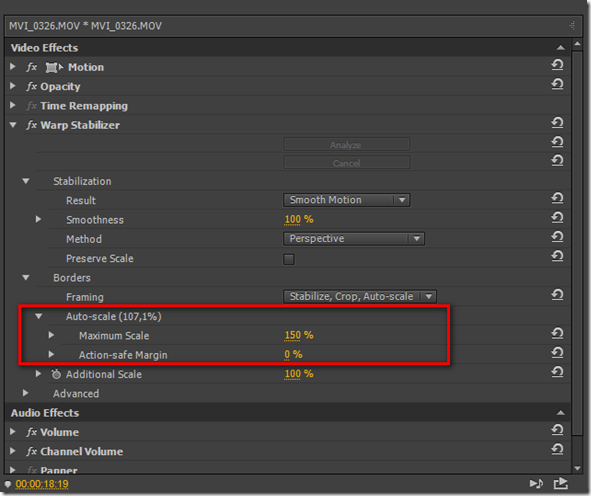

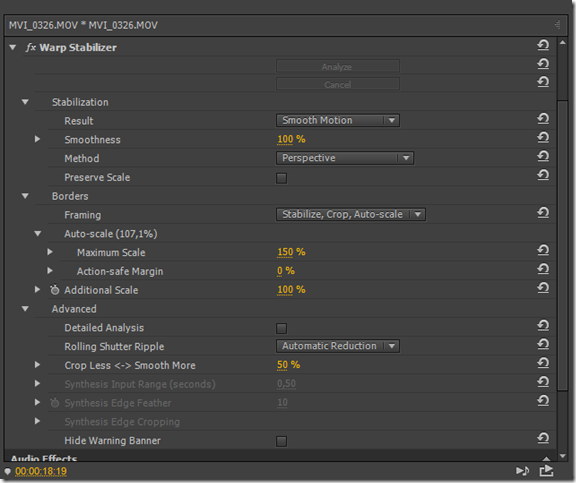
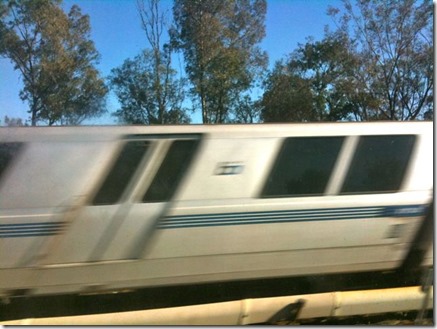
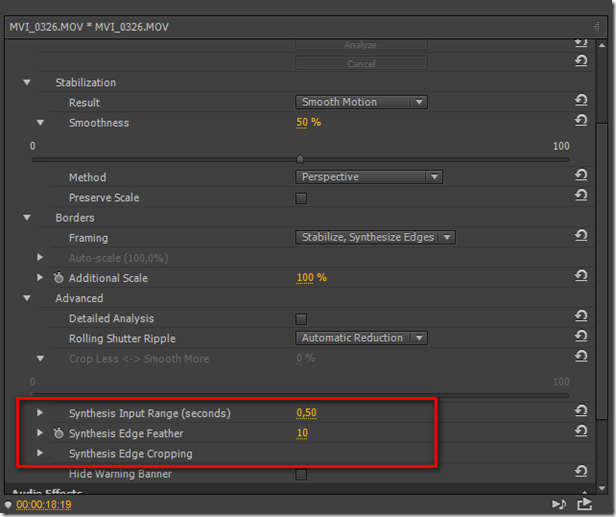
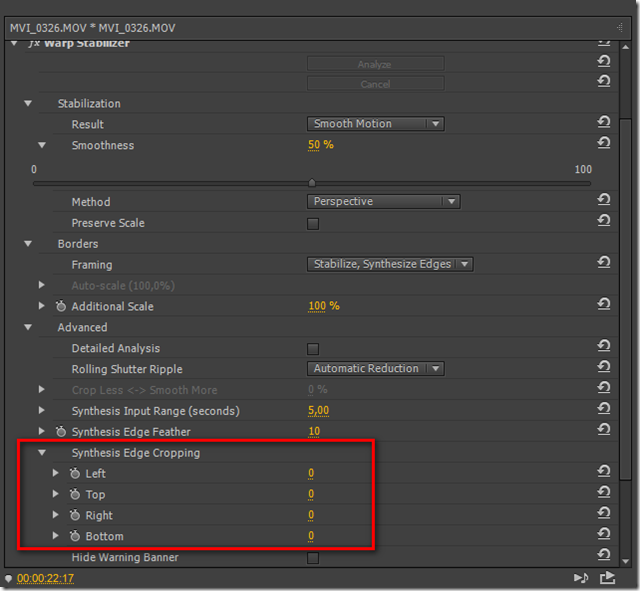




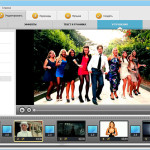

В программе Edius тоже есть стабилизатор, его можно наложить на все файлы проекта (пусть их будет даже 1000) и Edius постепенно один за другим будет стабилизировать эти видеофрагменты. В Adobe Premiere же другая ситуация — наложив warp stabilizer хотя бы на 100 файлов — премьер начинает стабилизацию сразу всех фрагментов и какой бы крутой комп ни был — в итоге премьер зависает. Вопрос такой — возможно ли настоить warp stabilizer так, чтобы он стабилизировал сразу много файлов один за другим, а не одновременно. Спасибо!
Здравствуйте.
К сожалению, Adobe не подумала о такой функции, как поочередное выполнение просчета стабилизации. Так что приходится ждать пока этот warp stabilizer закончит свою работу и только после этого переходить к следующему видеофрагменту. ;)
Здравствуйте! Подскажите, у меня не получается использовать для одного клипа стабилизацию и замедление, как быть?)
Здравствуйте. Есть такая проблемка. Если вы для замедления используете Twixtor, то можете прочитать вот эту статью, в которой я и описал, как в этом случае действовать. ;)
И все же, что лучше ? Варп или Mercalli ?
Спасибо.
Здравствуйте. Они примерно одинаковые. В одних случаях лучше отрабатывает Warp stabilizer, а в других Mercalli. Но у Mercalli есть одно преимущество это меньшее потребление ресурсов компьютера. Поэтому я лично его использую чаще.
Спасибо.
Кстати, поправьте, пожалуйста кодировку. В гугле сообщение с вашего сайта отображается в таком вот виде.
Здравствуйте. Какие ресурсы компьютера влияют на стабилизацию? Что лучше в первую очередь усовершенствовать в ПК, если нужно ускорить процесс? Просто сейчас у меня достаточно нормальная скорость работы и рендеринга, но стабилизация происходит зачастую дольше самого монтажа :(
Здравствуйте. В основном при стабилизации используется процессор и видеокарта. Если процессор у Вас достаточно мощный, то нужно обновить видеокарту(минимум с 1 гигабайтом видеопамяти). Правда ценники сейчас на них завышены почти в два раза(из-за майнеров). Поэтому советую подождать до осени. Будет обновление линейки видеокарт и увеличение производства их на заводах. Так же, если у Вас менее 16 гигабайт оперативной памяти, то добавьте её это тоже увеличит скорость просчета за счет меньшего обращения к жесткому диску.
Здравствуйте! После стабилизации, изображение почему-то меняет оттенок цветов, как-будто меняется цветовой режим.
Проблема не в рендере, тк оригинал остается без изменений.
пример сравнения.
Спасибо!
Заметил этот эффект только при методе Subspace Warp
Доброго!
После стабилизации сильно обрезан верх кадра, меня бы устроил низ — есть возможность выбора?
Здравствуйте. Возможности такого выбора нет.